Integrating with ื๎ะยฒฉฒสอ๘ีพ CRM
You can use this integration to import the leads, accounts, contacts, and deals from ื๎ะยฒฉฒสอ๘ีพ CRM into ื๎ะยฒฉฒสอ๘ีพ People as Clients. Once they have been imported, projects can be associated to these CRM clients in ื๎ะยฒฉฒสอ๘ีพ People. You can then associate the jobs with those projects and assign employees to them, allowing you to track time spent on the CRM clients in ื๎ะยฒฉฒสอ๘ีพ People.
- Enabling integration with ื๎ะยฒฉฒสอ๘ีพ CRM
- Importing data into ื๎ะยฒฉฒสอ๘ีพ People
- Adding CRM data from ื๎ะยฒฉฒสอ๘ีพ People
- Viewing CRM integration details
- Disabling integration with ื๎ะยฒฉฒสอ๘ีพ CRM
- Adding a custom link in ื๎ะยฒฉฒสอ๘ีพ CRM to use ื๎ะยฒฉฒสอ๘ีพ People
- Viewing client summary page from ื๎ะยฒฉฒสอ๘ีพ CRM Leads/Accounts/Contacts/Deals module
Enabling integration with ื๎ะยฒฉฒสอ๘ีพ CRM
To integrate with ื๎ะยฒฉฒสอ๘ีพ CRM,
- From your home screen, navigate to Settings > Integrations > ื๎ะยฒฉฒสอ๘ีพ
- Click Configure in ื๎ะยฒฉฒสอ๘ีพ CRM
- Select the CRM organization of the user who is logged in. ื๎ะยฒฉฒสอ๘ีพ People users can import data only from this CRM organization, so only data that this user can access can be imported.
- Click Enable.
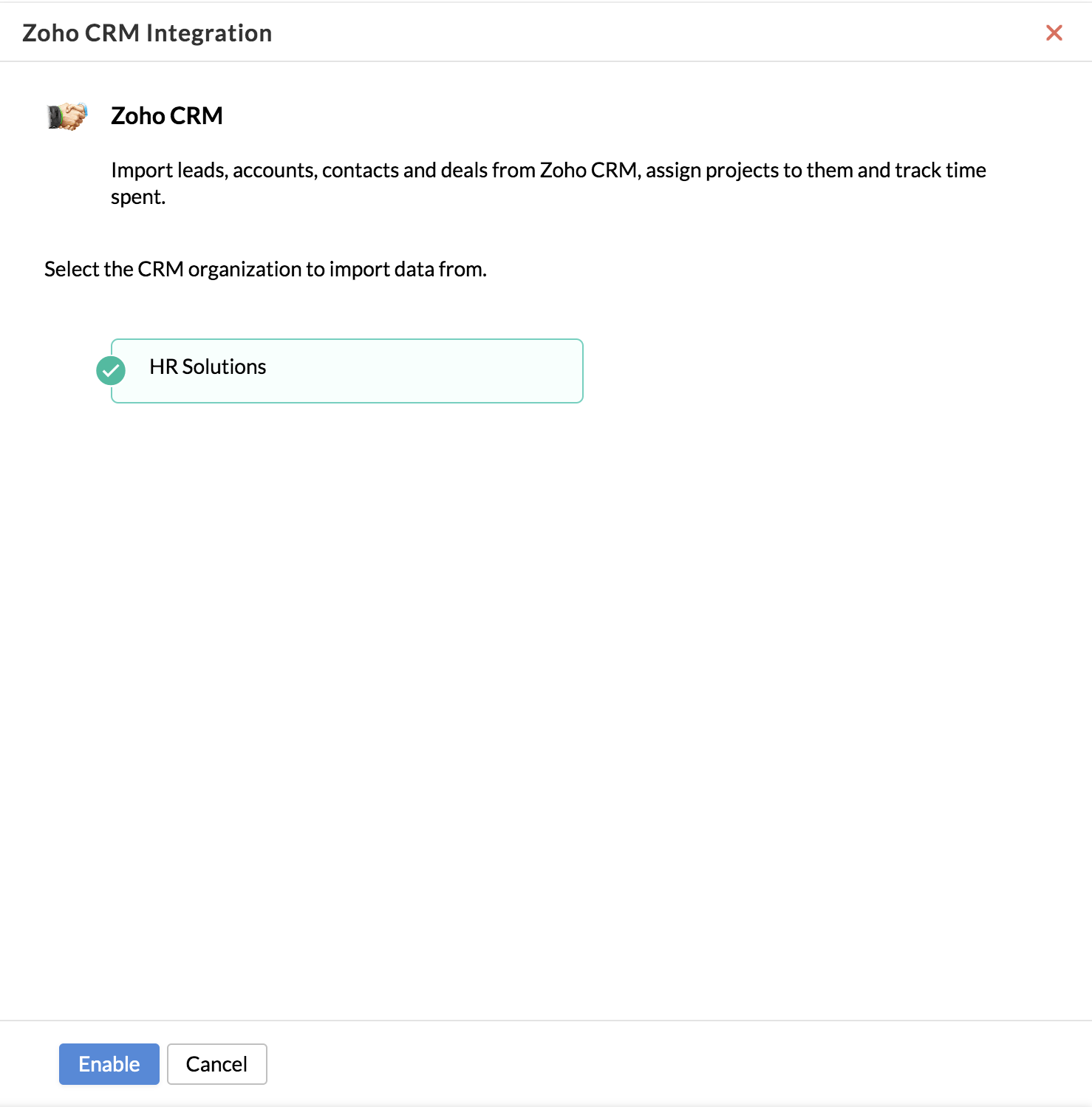
Note: Only the ื๎ะยฒฉฒสอ๘ีพ People administrator can enable integration.
Importing CRM Data into ื๎ะยฒฉฒสอ๘ีพ People
Once the integration is enabled, there are two ways of importing data from ื๎ะยฒฉฒสอ๘ีพ CRM.
Method 1:
- Navigate to Timesheet > Projects/Jobs > Clients.
- Click the ellipsis icon and then click Import from ื๎ะยฒฉฒสอ๘ีพ CRM.
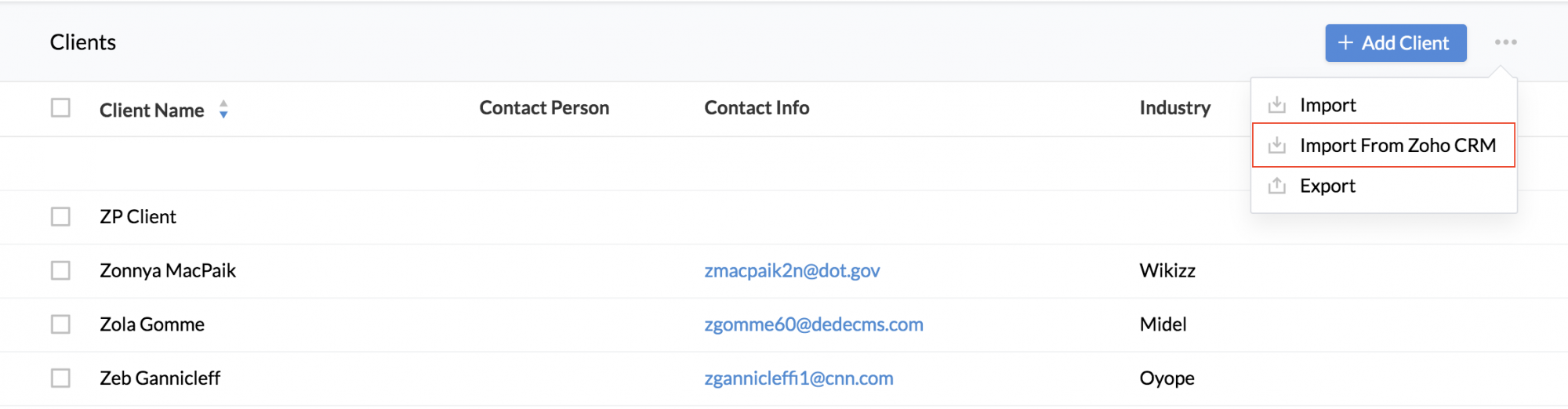
- Select the module and the data to be imported.
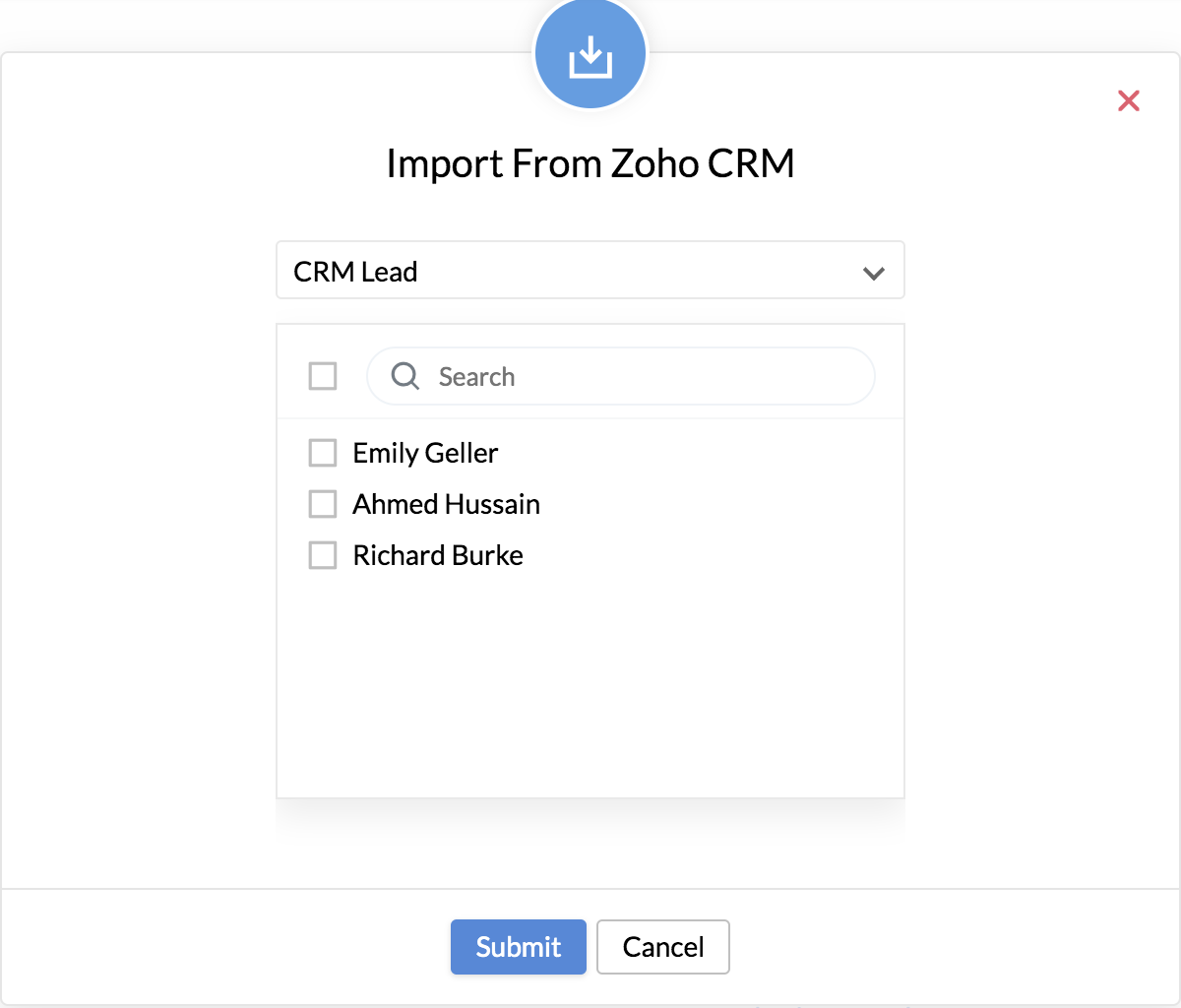
- Click Submit.
Note: This import method will only be applicable to users with administrator privileges, and users who have been given import permission for client form via user access control.
Method 2:
While adding or editing projects, you can use the Choose from CRM option in the Client field to directly associate the project with the CRM client. Once the project is saved, the associated CRM client will be imported to ื๎ะยฒฉฒสอ๘ีพ People as a client.
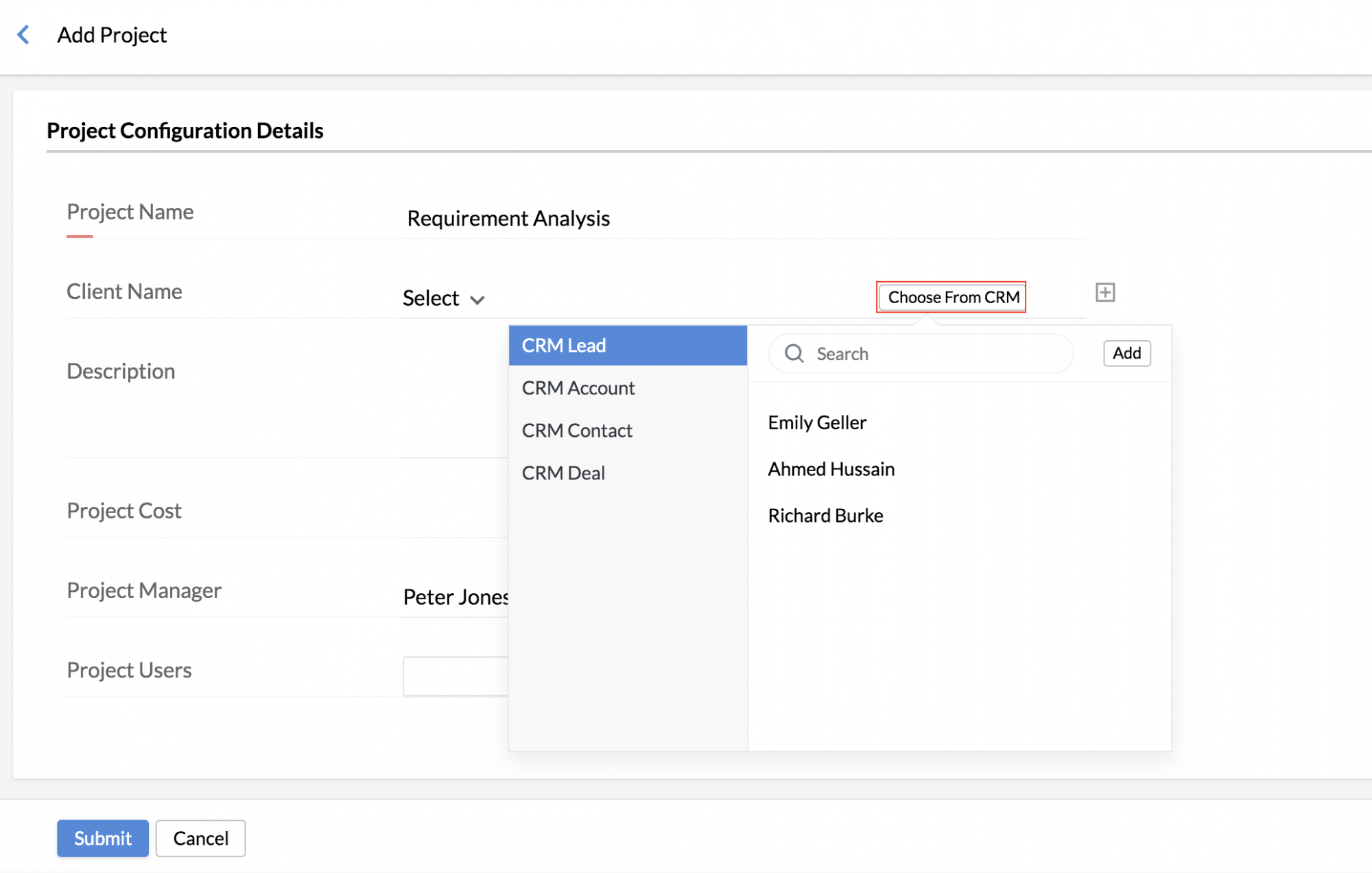
Note: This method of importing CRM data will be available to everyone in the organization who has permission to add or edit projects.
โLพฑณพพฑณูฒนณูพฑดวฒิฒ๕:
- Only name and currency information will be imported. First name and last name will become a single field (client name).
- Any changes made to CRM client in ื๎ะยฒฉฒสอ๘ีพ People will not be reflected in ื๎ะยฒฉฒสอ๘ีพ People and vice versa.
Adding CRM data from ื๎ะยฒฉฒสอ๘ีพ People
Leads, contacts, accounts, and deals can also be added to ื๎ะยฒฉฒสอ๘ีพ CRM from ื๎ะยฒฉฒสอ๘ีพ People. While creating or editing a project, you can click Choose from CRM and the existing CRM data of the corresponding modules will be displayed. You can also click Add to add data to CRM.
Note:
Only the user who has enabled the integration can add data to the integrated CRM organization.
Viewing CRM integration details
To see whether the integration is enabled and which CRM account it is integrated with :
- Navigate to Settings > Integrations > ื๎ะยฒฉฒสอ๘ีพ
- Click View Details under ื๎ะยฒฉฒสอ๘ีพ CRM to view the following details:
- CRM Company Name - company to which the integration is enabled.
- The name of the employee whose CRM data can be imported into People.
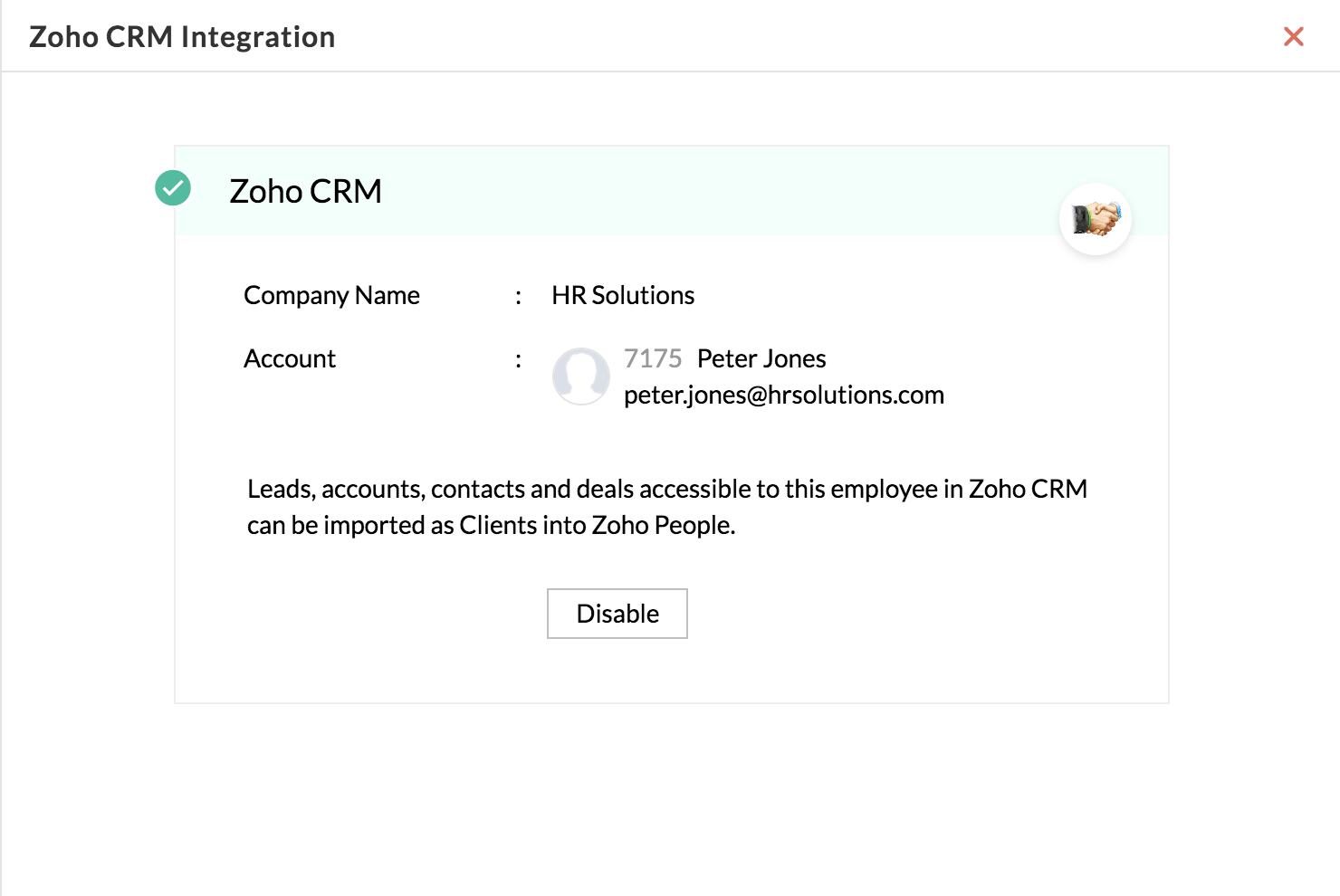 โ
โ
Note: Only the ื๎ะยฒฉฒสอ๘ีพ People administrator can view these integration details.
If the employee who enabled the integration is removed from ื๎ะยฒฉฒสอ๘ีพ People, then the screen will show this:
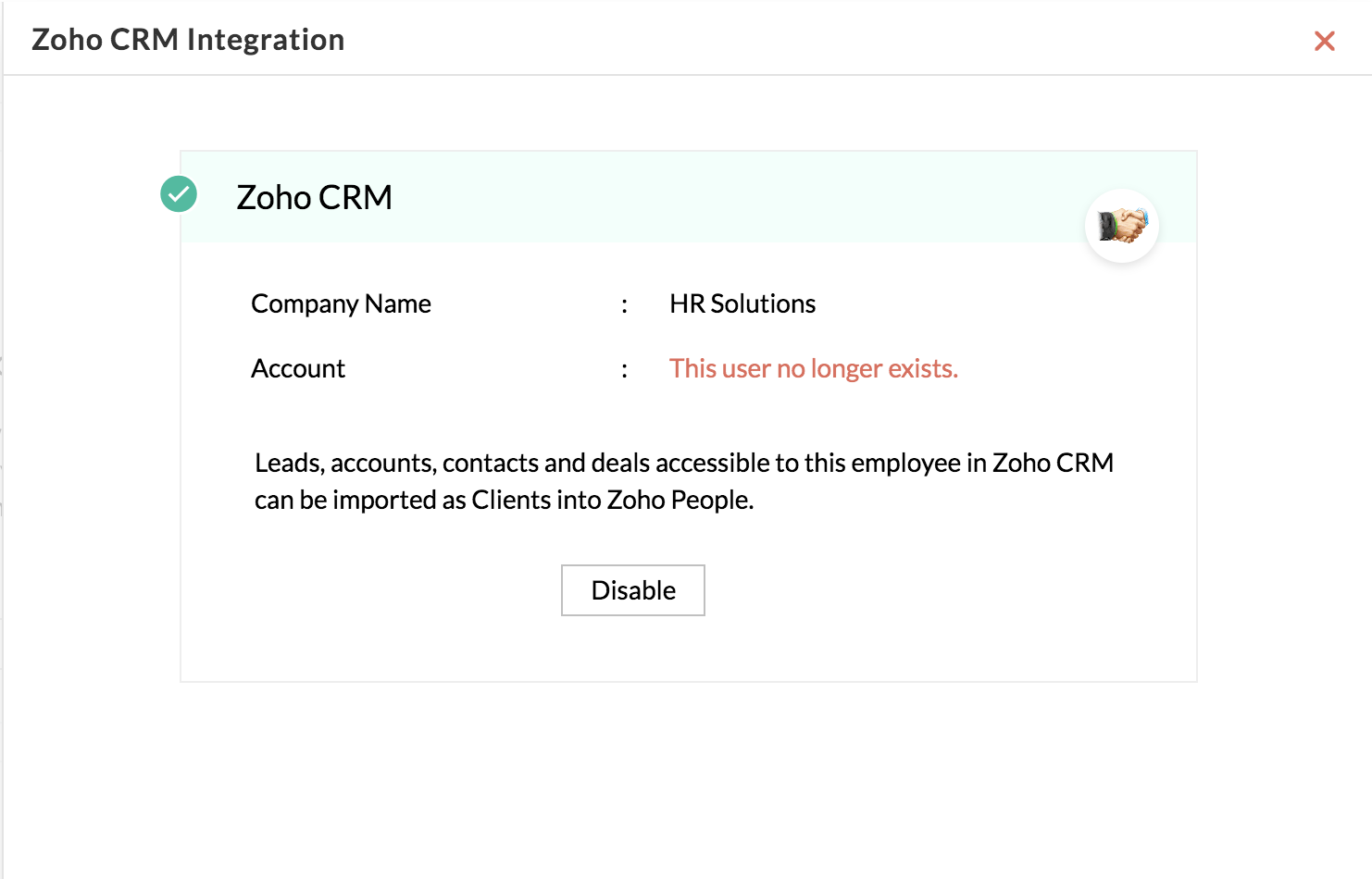
If the integrated CRM account is deleted, or the user who enabled the integration is removed from the integrated CRM account, the screen will show this:
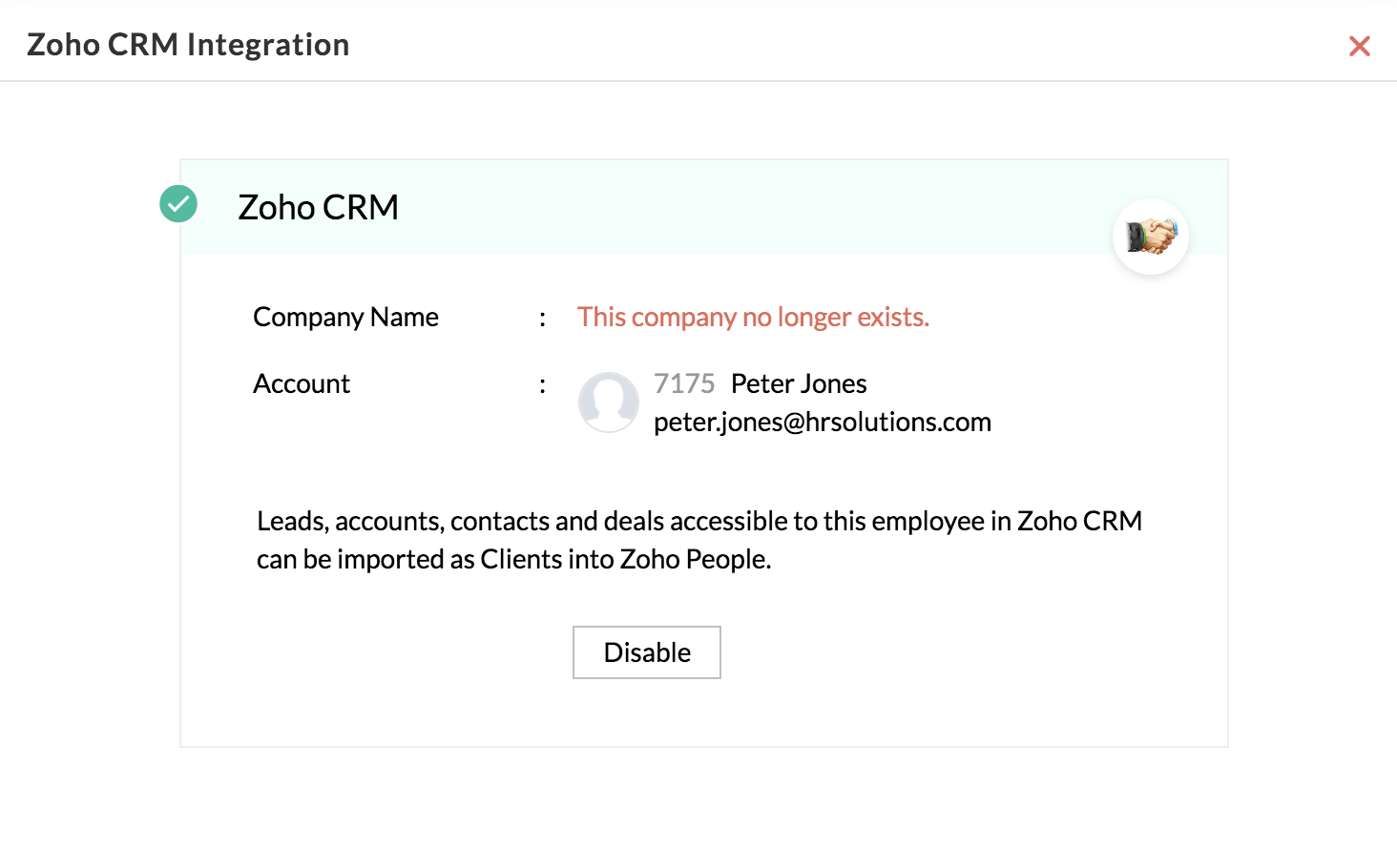
In both cases, the integration will not work. The integration has to be disabled and re-enabled for it to work seamlessly.
Disabling integration with ื๎ะยฒฉฒสอ๘ีพ CRM
To disable the integration with ื๎ะยฒฉฒสอ๘ีพ CRM,
- Go to Settings > Integrations > ื๎ะยฒฉฒสอ๘ีพ.
- Click View Details.
- Click Disable.
โ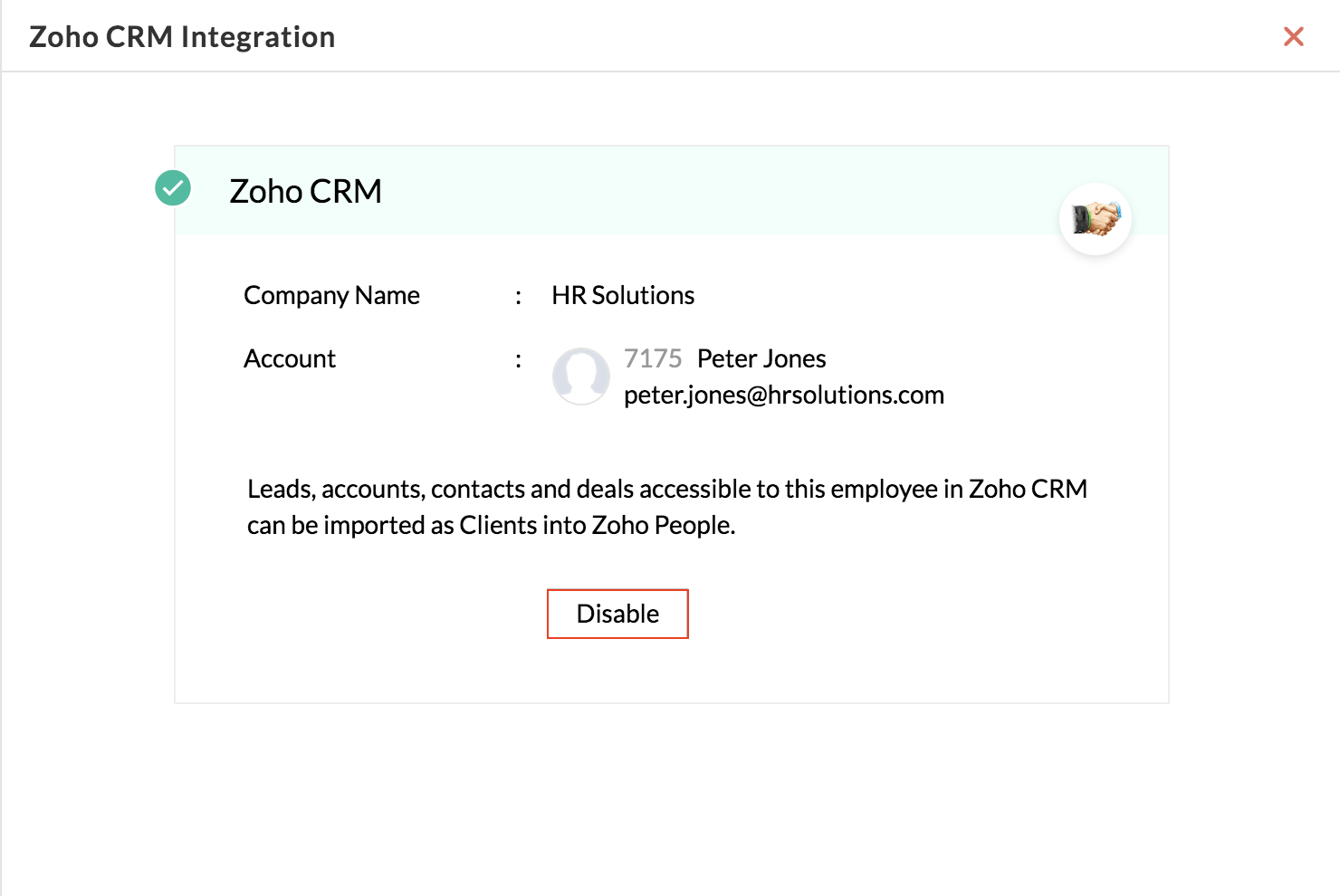 โ
โ
Adding a custom link in ื๎ะยฒฉฒสอ๘ีพ CRM to use ื๎ะยฒฉฒสอ๘ีพ People
Adding custom link not only allows you to associate clients for a job directly but also allows you to view the summary of the client's logged hours.
- Log in to your ื๎ะยฒฉฒสอ๘ีพ CRM account
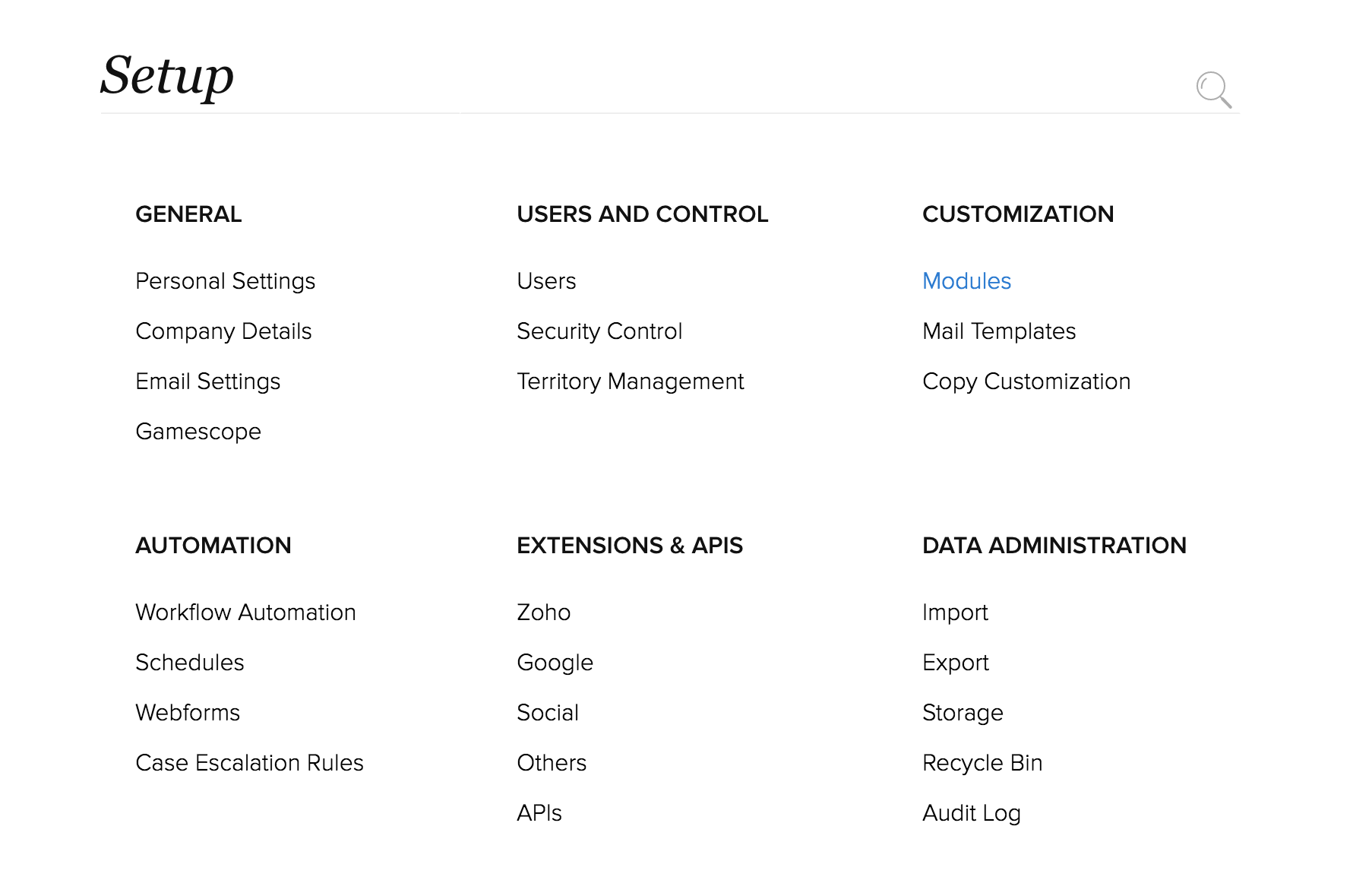
- Click Setup > Customization > Modules
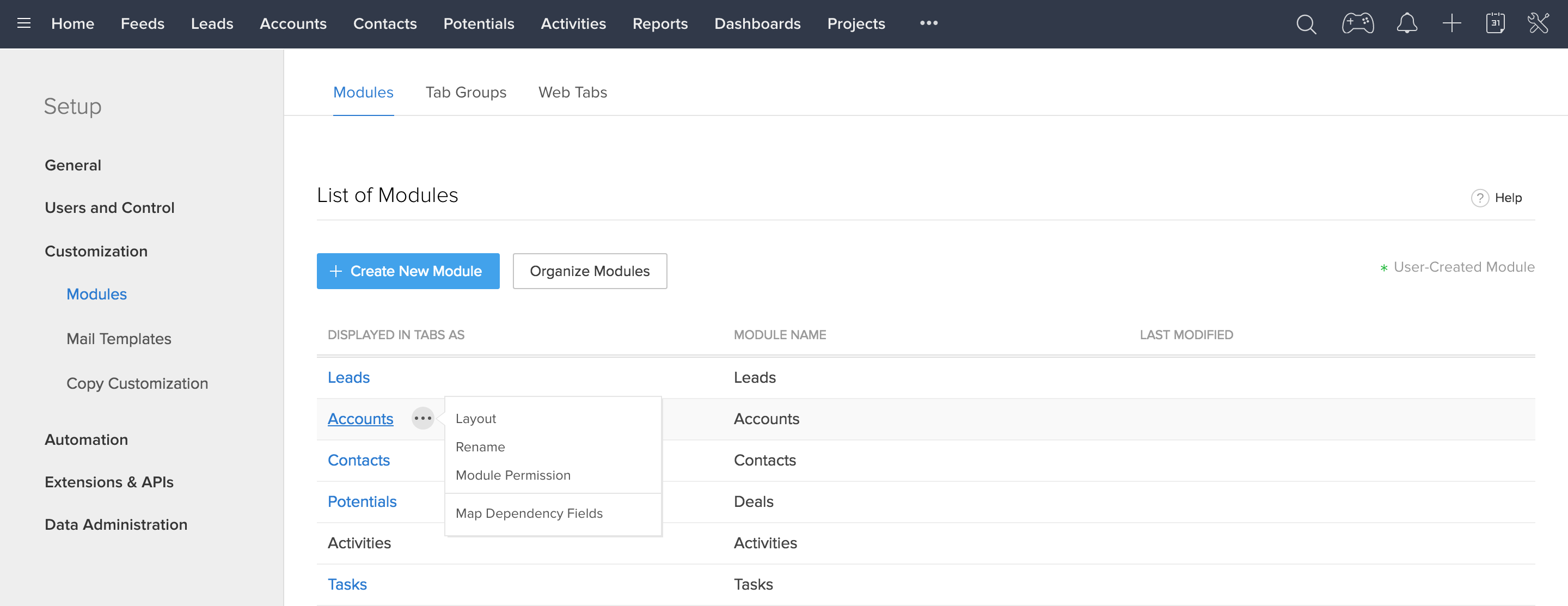
- Select the Accounts module from the modules list as shown in the image above
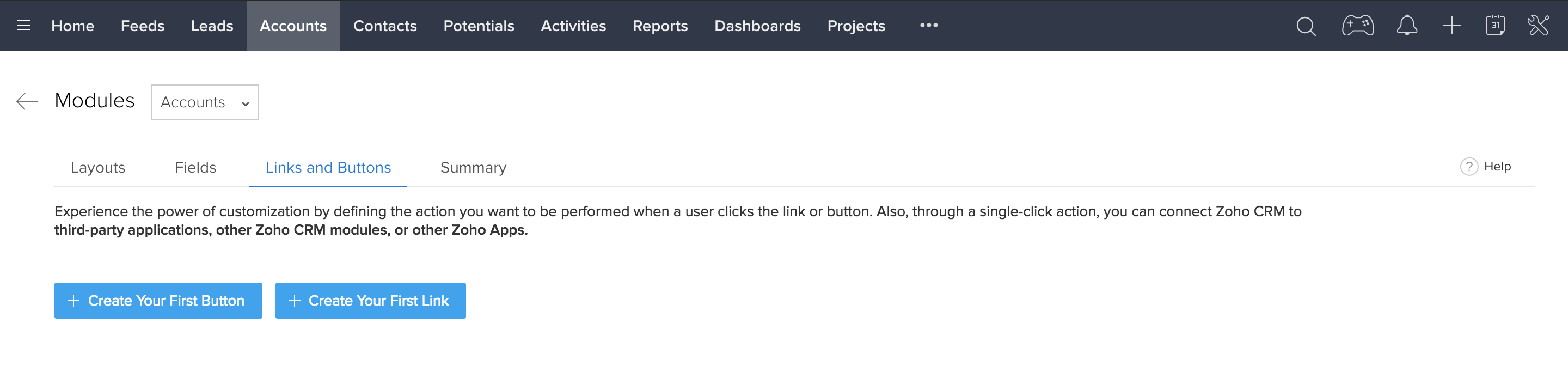
- Click Links and Buttons > Create Your First Link
- Provide Label name and Description
- Enter the URL given below
https://people.zoho.com/clientsummary.do?service=ื๎ะยฒฉฒสอ๘ีพCRM&AccountName=${Accounts.Account Name}
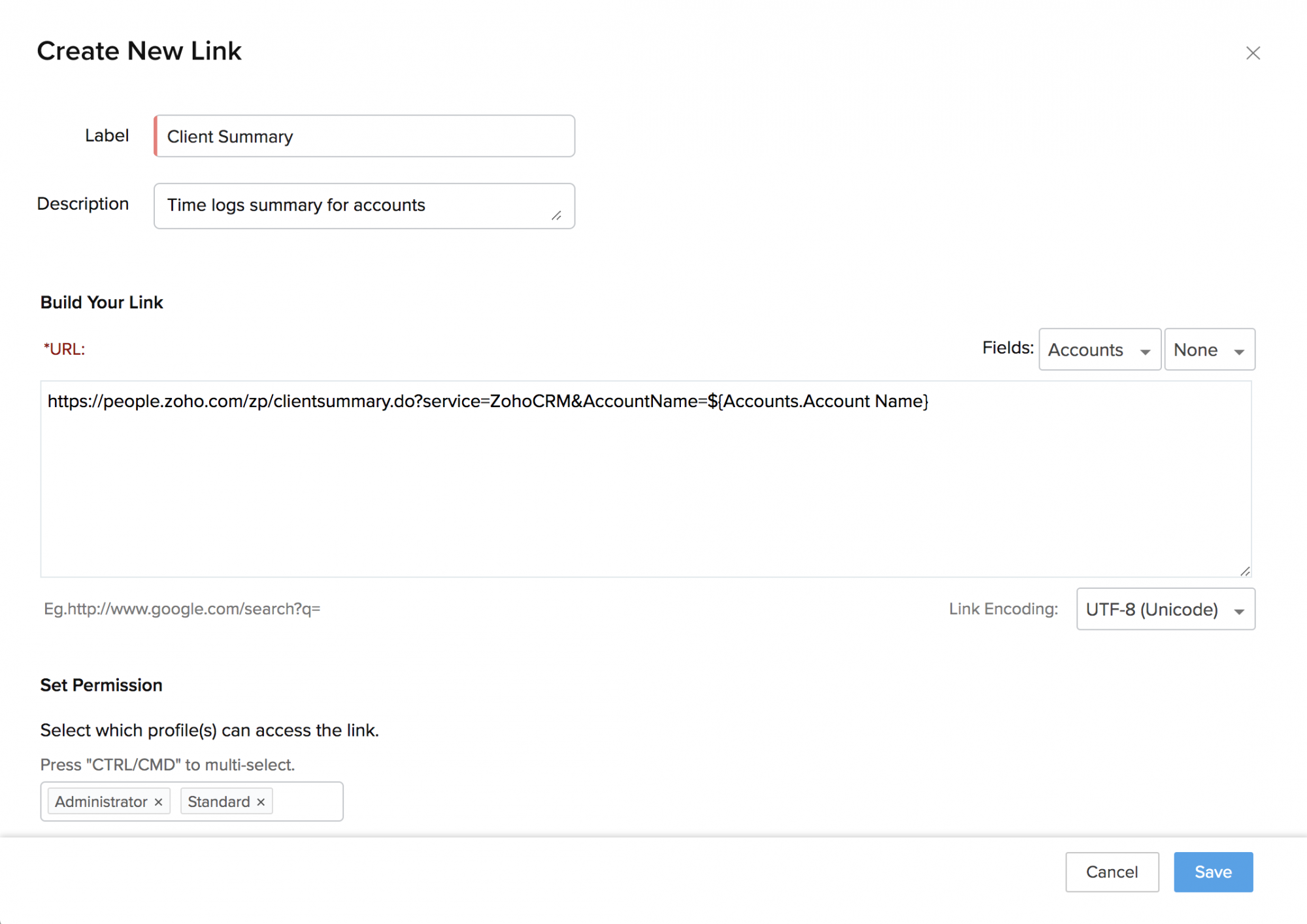 โ
โ
- Click Save
Note: Only ื๎ะยฒฉฒสอ๘ีพ CRM Enterprise Plan users will be able to add custom links. Check out the ื๎ะยฒฉฒสอ๘ีพ CRM Pricing page for more details.
Viewing client summary page from ื๎ะยฒฉฒสอ๘ีพ CRM Leads/Accounts/Contacts/Deals module
- Log in to your ื๎ะยฒฉฒสอ๘ีพ CRM account
- Click Account > Account Name that you have associated with ื๎ะยฒฉฒสอ๘ีพ People job
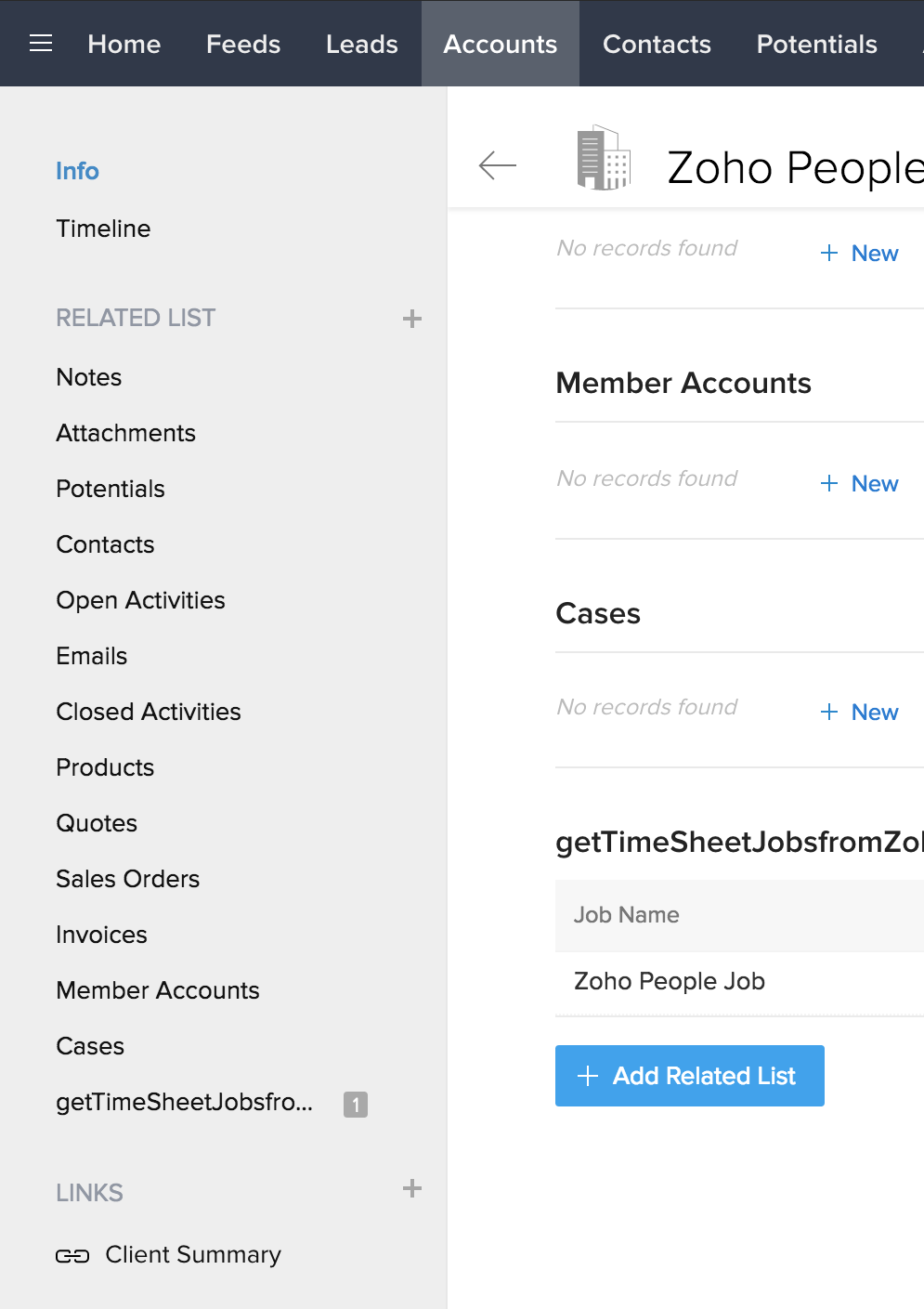
The link that you added in ื๎ะยฒฉฒสอ๘ีพ CRM Client Summary will be listed under Links at the left side of the page as shown in the image above.
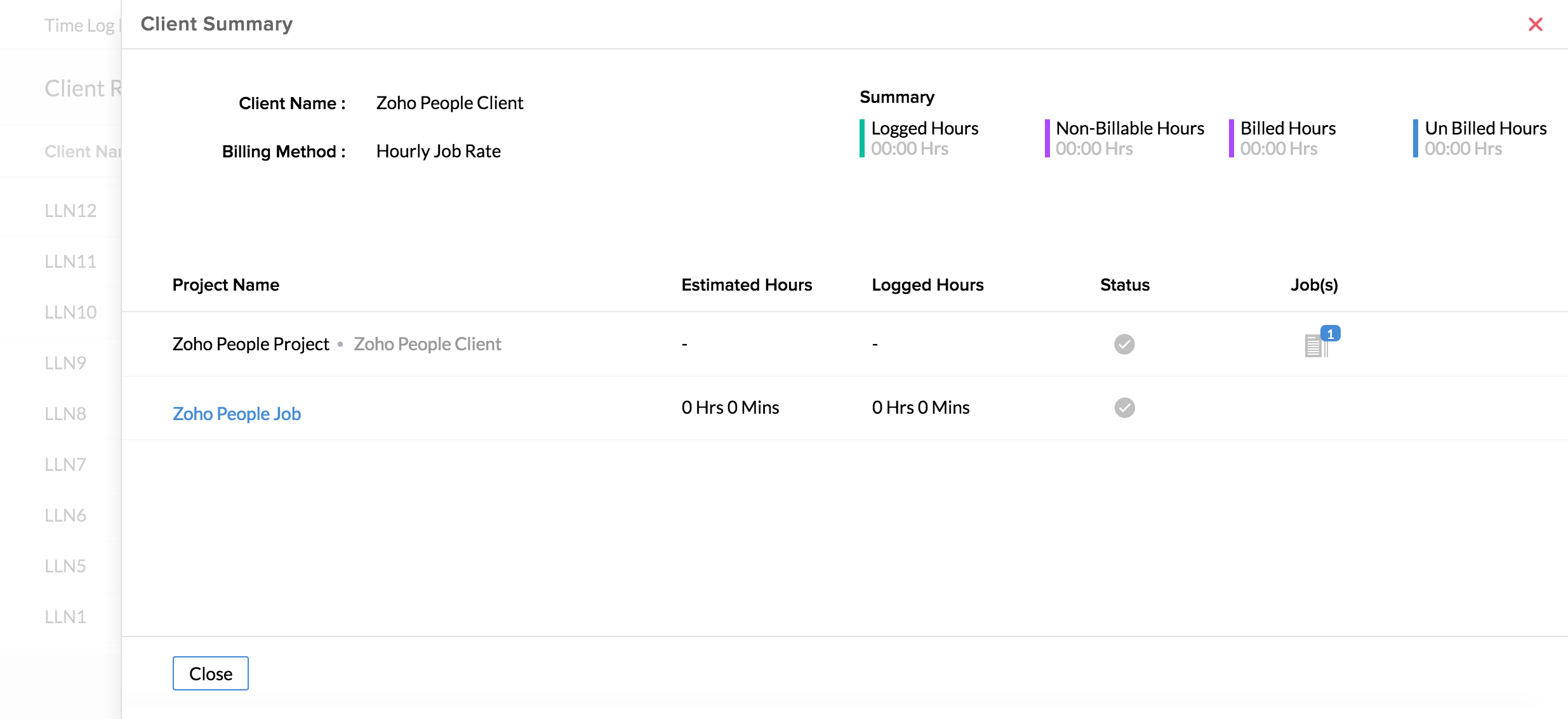
- Click on the link to view the client summary page