ื๎ะยฒฉฒสอ๘ีพ Workdrive Integration
ื๎ะยฒฉฒสอ๘ีพ WorkDrive is a content collaboration platform for teams to store, share, and manage files in one place. ื๎ะยฒฉฒสอ๘ีพ Mail supports ื๎ะยฒฉฒสอ๘ีพ WorkDrive integration to use those files in your mailbox. You can add them as attachments as you compose your emails. You can also add, access and share them to your teammates using eWidget in ื๎ะยฒฉฒสอ๘ีพ Mail.
Table of Contents
Using ื๎ะยฒฉฒสอ๘ีพ WorkDrive Integration:
In eWidget:
The files in ื๎ะยฒฉฒสอ๘ีพ WorkDrive can be accessed and shared from eWidget in ื๎ะยฒฉฒสอ๘ีพ Mail. ื๎ะยฒฉฒสอ๘ีพ WorkDrive integration is enabled by default in the eWidget, hence no further configuration is required. You can access and share the files in ื๎ะยฒฉฒสอ๘ีพ WorkDrive using the following steps.
- Login to your ื๎ะยฒฉฒสอ๘ีพ Mail account.
- Click on the eWidget icon
- Select Workdrive from the apps listed
- Choose the file from your folders listed.
- After selecting the necessary files, click Pick.
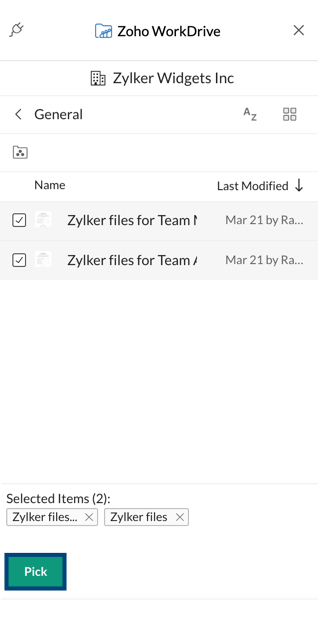
- Choose how you want to share the file and click Share.
Sharing Permissions:
You can choose to share your files with a specific set of recipients or to everyone using the sharing permissions available. By default, it is set to be shared with anyone in the Team/Organization.
- Personal: Only the recipients of the email can view the file (Recipient should be within the organization).
- Anyone in Organization/ Team: The people in your organization or team can view and access the file.
- Anyone with the link: Anyone with the link can view the file.
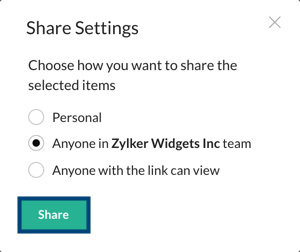
In Composer:
You can use and attach the files in ื๎ะยฒฉฒสอ๘ีพ WorkDrive while sending an email in ื๎ะยฒฉฒสอ๘ีพ Mail.
- Login to your ื๎ะยฒฉฒสอ๘ีพ Mail account
- Click New Mail.
- In the composer, select the WorkDrive icon from the formatting toolbar.
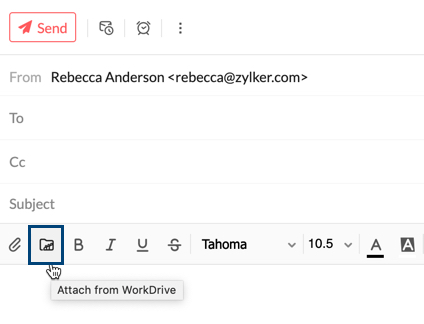
- Select the required files from ื๎ะยฒฉฒสอ๘ีพ WorkDrive when it opens in eWidget.
- Choose Pick.
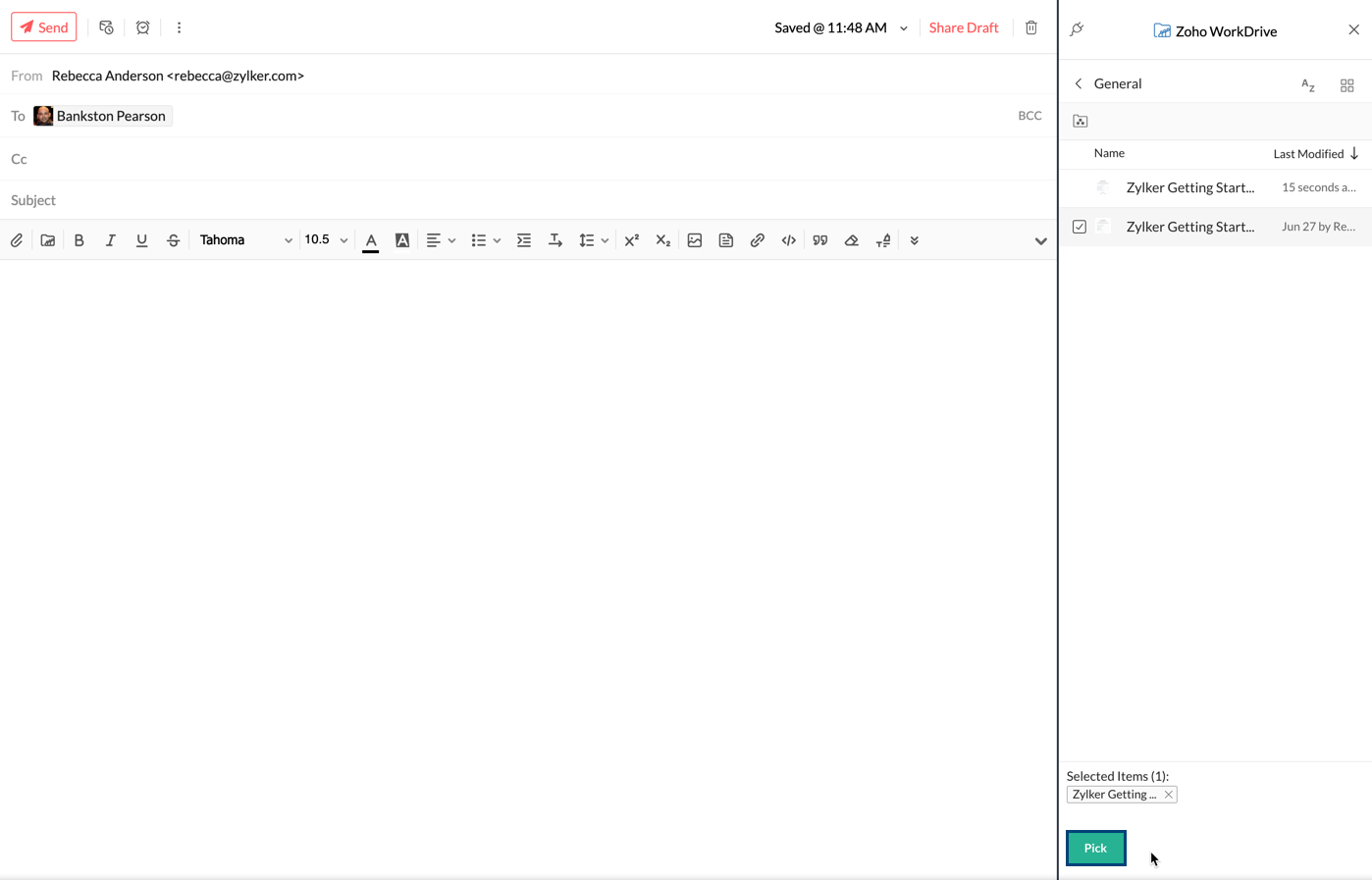
- In the Sharing options displayed, select your preferred option and click Share.
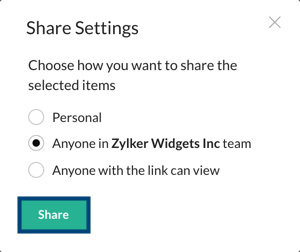
- Your file will be added as an email attachment or link which can be viewed and accessed by the recipients depending on the sharing permissions chosen by you.
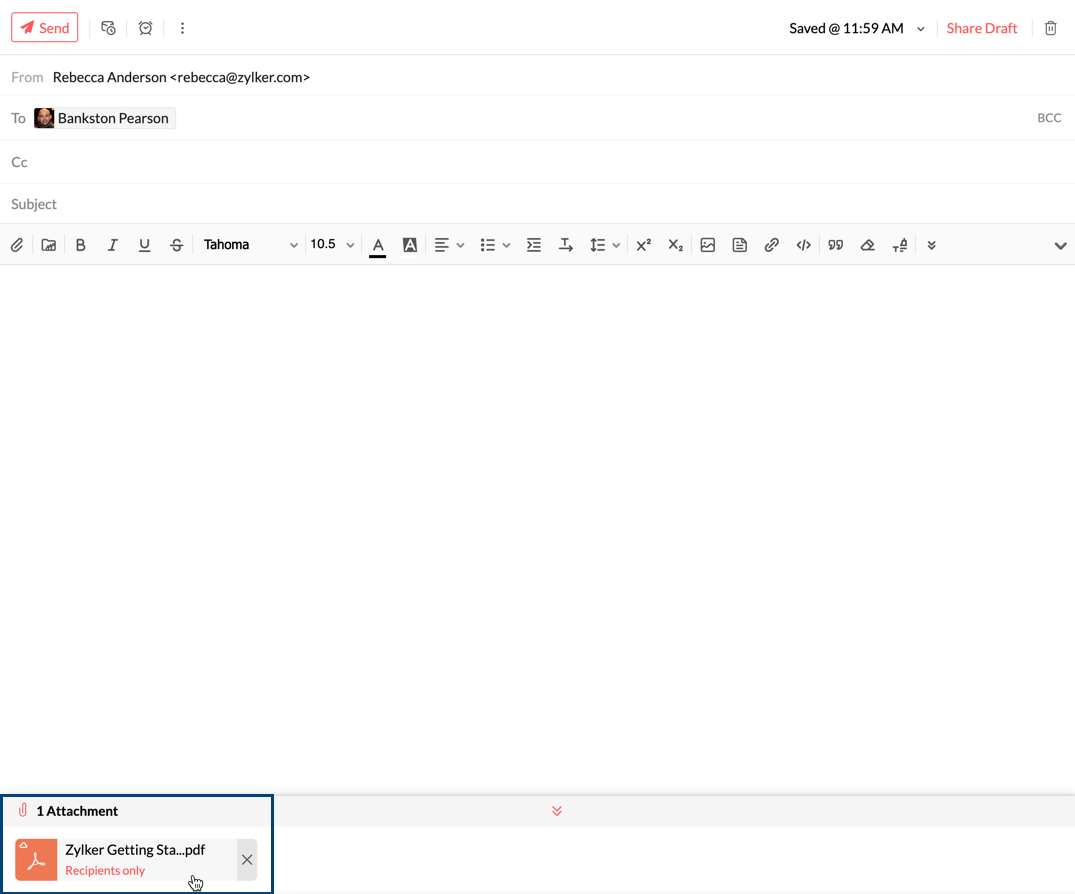 โ
โ
Add files to WorkDrive:
You can add the attachments and files you receive in emails, streams posts, notes, and tasks to your WorkDrive account.
- Log in to your ื๎ะยฒฉฒสอ๘ีพ Mail account
- Go to Attachment viewer, and locate the attachment you want to add to your WorkDrive account.
- Click the More options icon.
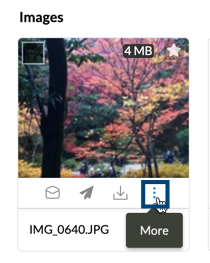
- Hover over Add to cloud.
- Select Add to WorkDrive.
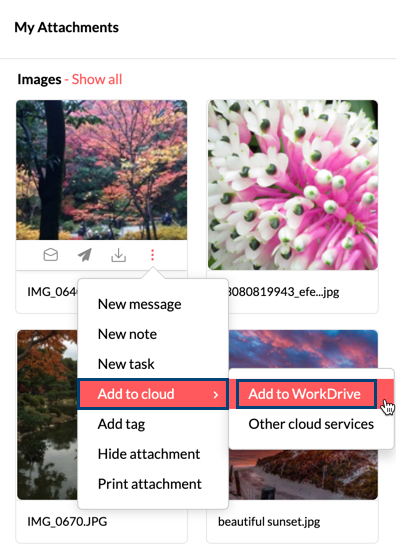
- Choose the destination folder to add the attachment/file when WorkDrive is open in eWidget.
- Click Add.
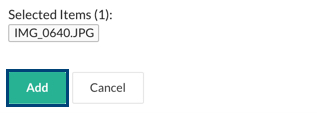
- The file will be added to your WorkDrive account.
You can also set filter conditions to automatically add attachments to ื๎ะยฒฉฒสอ๘ีพ WorkDrive.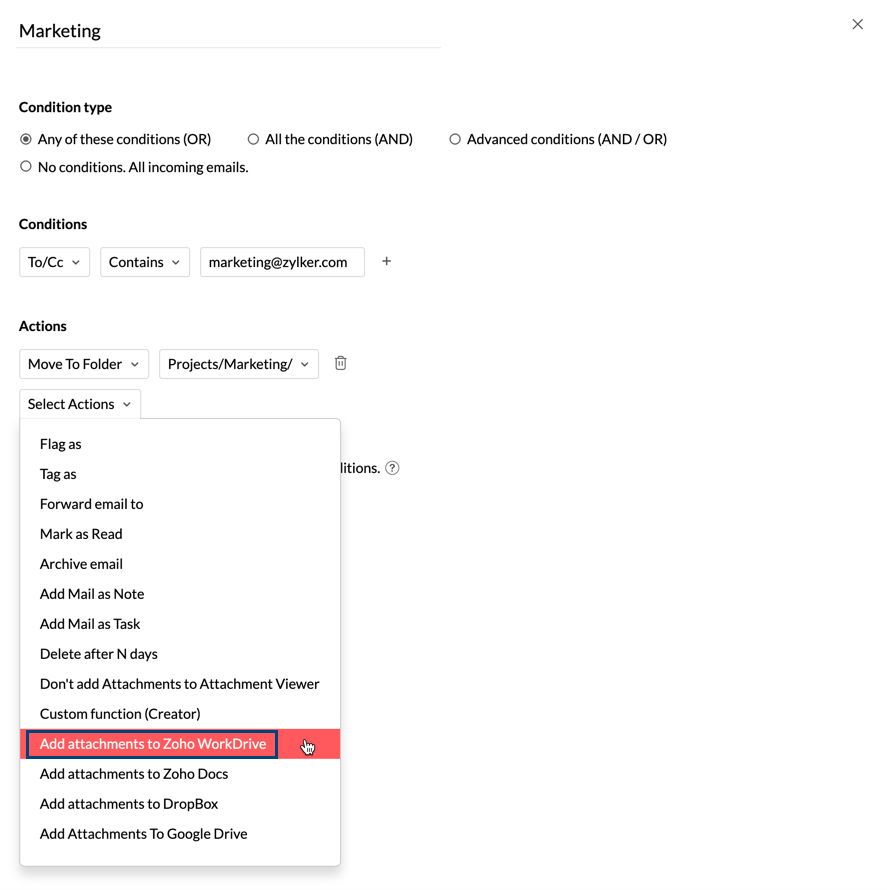
Add emails to WorkDrive:
You can add multiple emails to a ื๎ะยฒฉฒสอ๘ีพ WorkDrive folder right from your mailbox without switching between tabs. The emails will be saved as EML files in the selected WorkDrive folder. To add emails to ื๎ะยฒฉฒสอ๘ีพ WorkDrive:
- Log in to your ื๎ะยฒฉฒสอ๘ีพ Mail account
- Click on the ื๎ะยฒฉฒสอ๘ีพ WorkDrive eWidget and choose the folder, you would like to add emails to.
- Select the emails you want to add to WorkDrive.
- Drag and drop the selected emails in the WorkDrive eWidget.
- Click on the 'Add' button to add the emails to WorkDrive.
